

Bartender条码编辑软件是我们是在工作中经常使用到的软件,它以功能强大,简单易用得到很多客户的青睐。但在日常的工作过程中,发现很多客户对软件的使用存在很多问题,下面鸿威的工程师们就教大家如何快速上手一些我们经常用到的功能。
以Bartender 9.4版本为例。其它版本以及其它条码编辑软件类似。在安装之前请先安装好软件以及条码驱动程序。(如在学习前没有购买软件,可以在这里下载测试版。正式使用请购买正版)
下图是进入软件的一个欢迎界面:
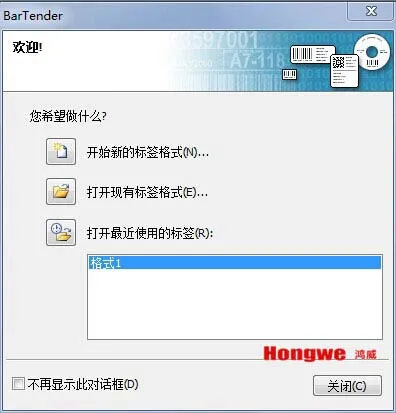
在初次使用时我们选择“开始新的标签格式”。从这里开始我们制作一张标签的内容。
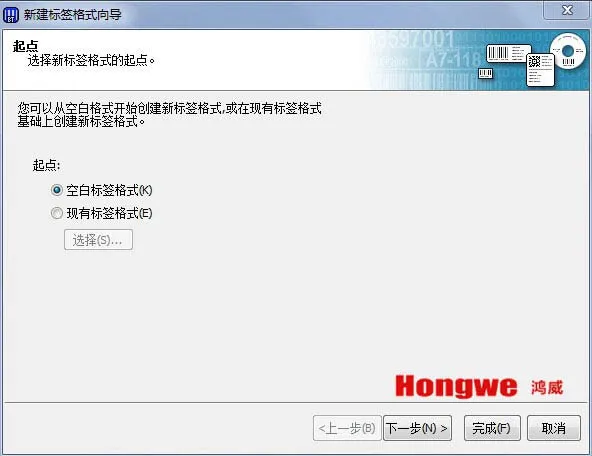
点击“下一步”。

请选择您的条码打印机型号,这里以TSC 247为例。
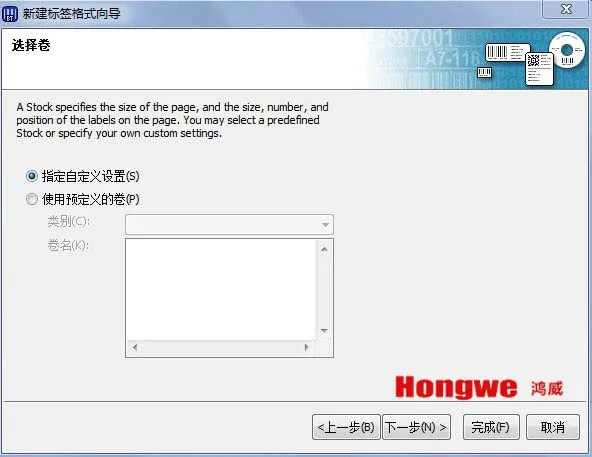
点击“下一步”。
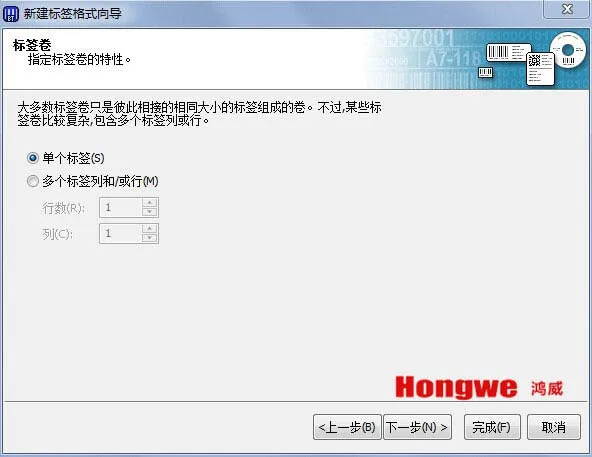
根据标签实际的排列来选择。需要注意的是在您选择多排和多列后最后软件显示界面只会显示一张标签。但打印出来是多排多列的。
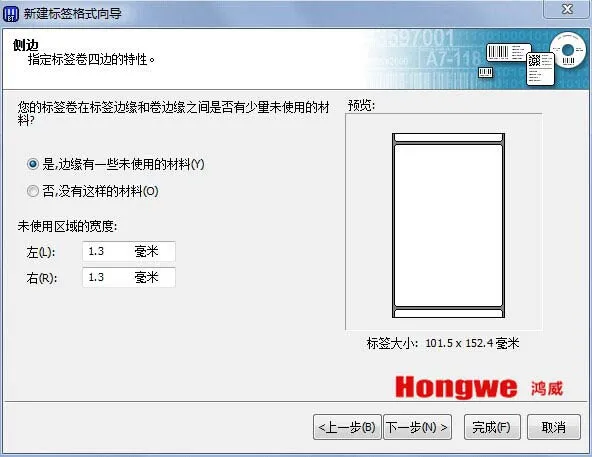
点击“下一步”。
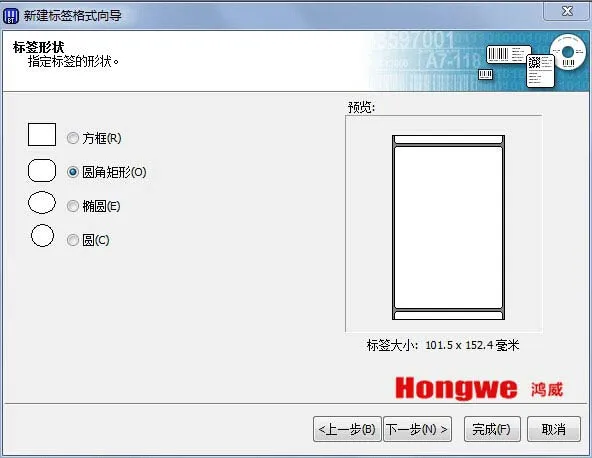
选择您实际标签的形状后点击“下一步”。
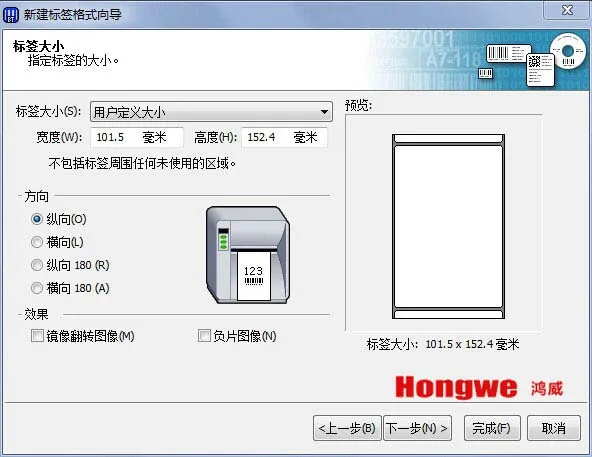
在宽度和高度的地方输入您的标签大小,点击“下一步”。其他选项根据需要选择!

到这一步我们已经告诉Bartender我们的标签大小和形状了,点击“完成”我们就可以输入我们想要的内容了。
先认识下工具栏。
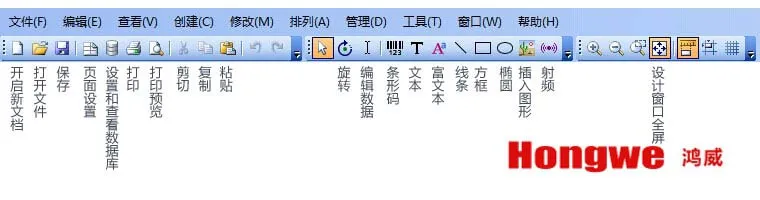
我们经常使用到的工具有“页面设置”、“打印”、“条形码”、“文本”、“线条”、“方框”、“插入图形”等。
文本的制作:

使用工具栏上面的“文本”按钮就可以得到上面的内容。方法是点在图标上面鼠标不动,在标签中间后再放开。
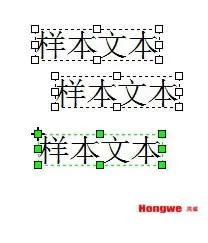
因为是随意拖动,文本的格式不是我们想要的,这时我们就需要排版了。先选中我们需要排版的文本,如图。(将以绿色标记的文本为准。如想更换,点击更换即可)
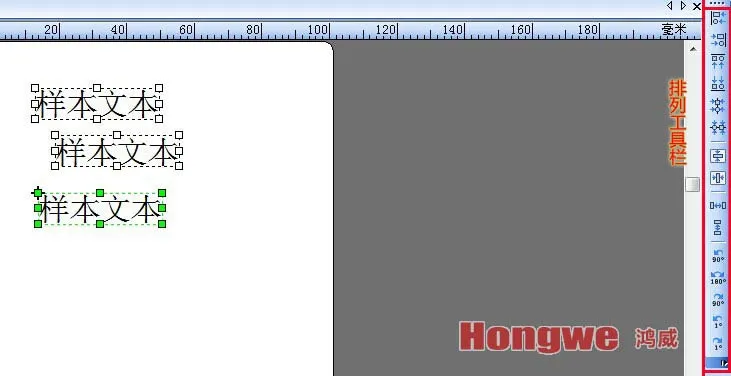
如图,最右边一侧是排版工具栏,使用它我们就可以轻松排版了。鼠标放在上面有相应的提示,示例中用到的是左边对齐和等间矩,垂直。(如没有看到此图标可以在菜单“查看”--“工具栏”中选中“排列工具栏”).

效果如上图。
条码的制作:
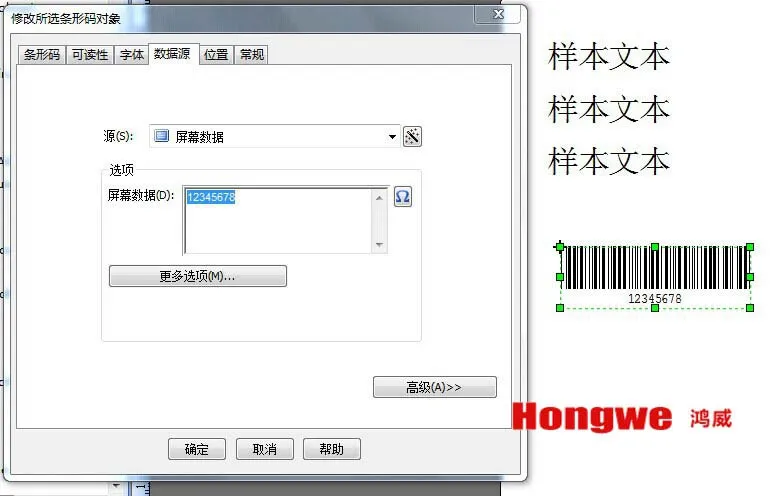
点击工具栏上面的“条形码”按钮即可以得到条码。双击条码就可以对条码的码制以及内容进行编辑了。在“数据源”中编辑想要的内容。在“条形码”-“符号体系中”选择你想要的条码码制。
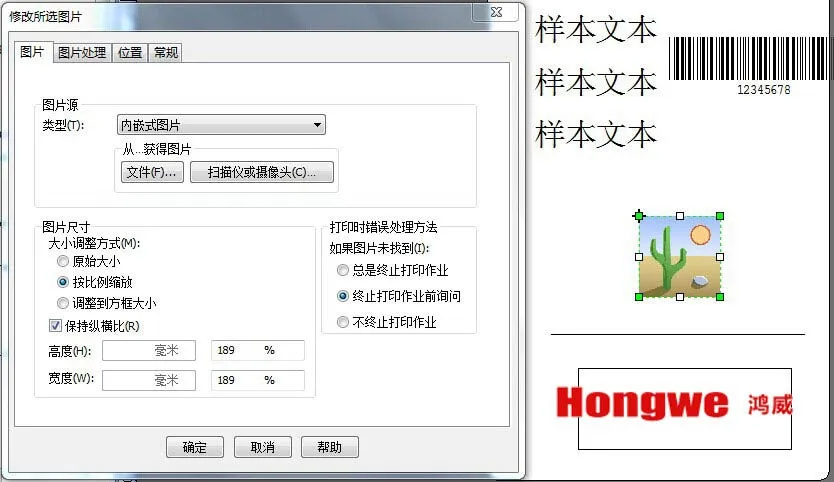
点击工具栏上面的“插入图形”按钮。双击图形得到如图左边的窗口。从“文件”中获取你想要插入的图片。图片像素不要太高,不然无法正常显示。(图中还有线条和方框,方法一样。线条如画不直请按住SHIFT键。)
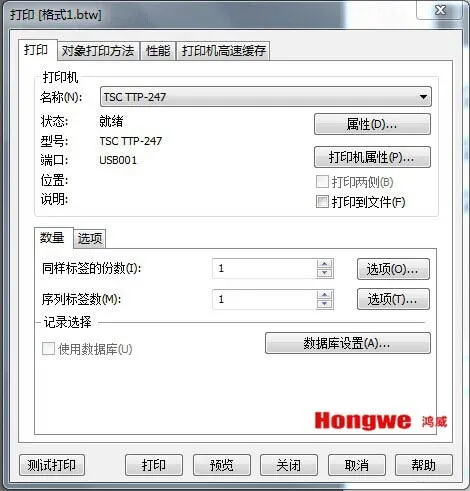
打印界面。

打印之后打印机动作的一些选项。
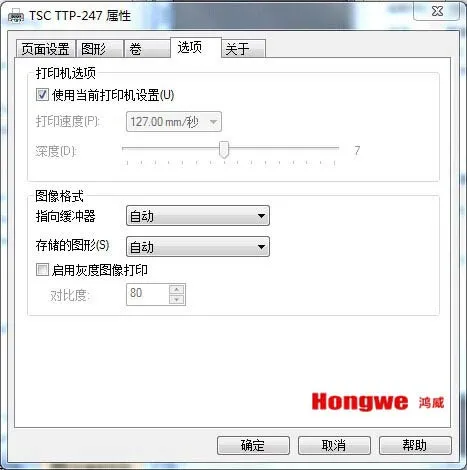
如打印出来颜色比较淡,可选择“深度”进行更改。但注意不要太高,否则对打印机的打印头不好,会缩短其寿命。
如何连接数据库:(从“打印”中的“数据库设置”中开始)
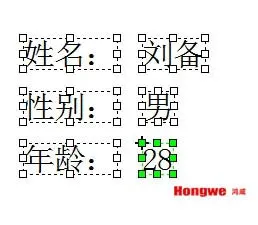
提示:如图,“姓名”和“刘备”两个要分开。“姓名”不连数据库,而“刘备”需要。
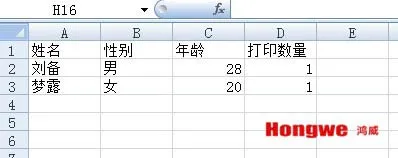
示例的EXCEL内容。
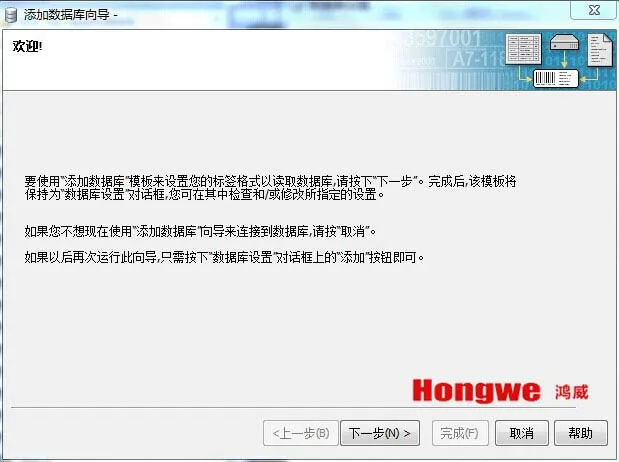
点击“下一步”
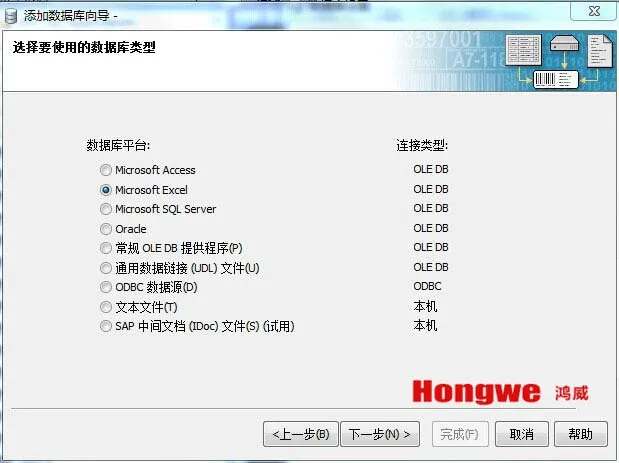
这里以EXCEL为例。
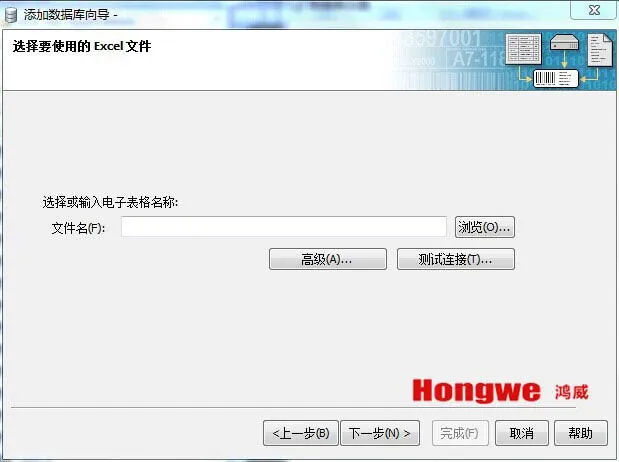
找到你的文件。
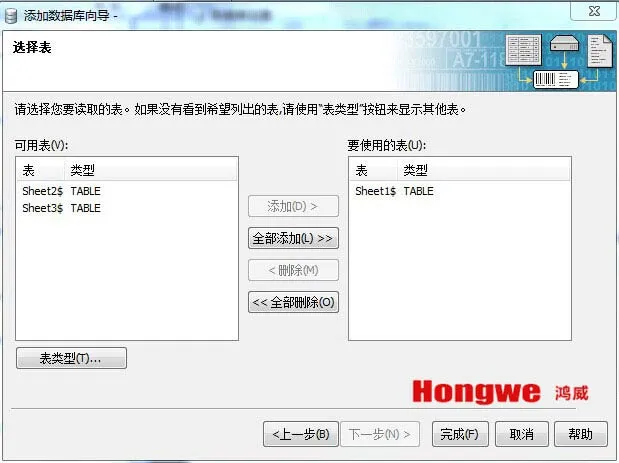
选中对应的SHEET表。

在浏览中我们可以看到数据库的内容。
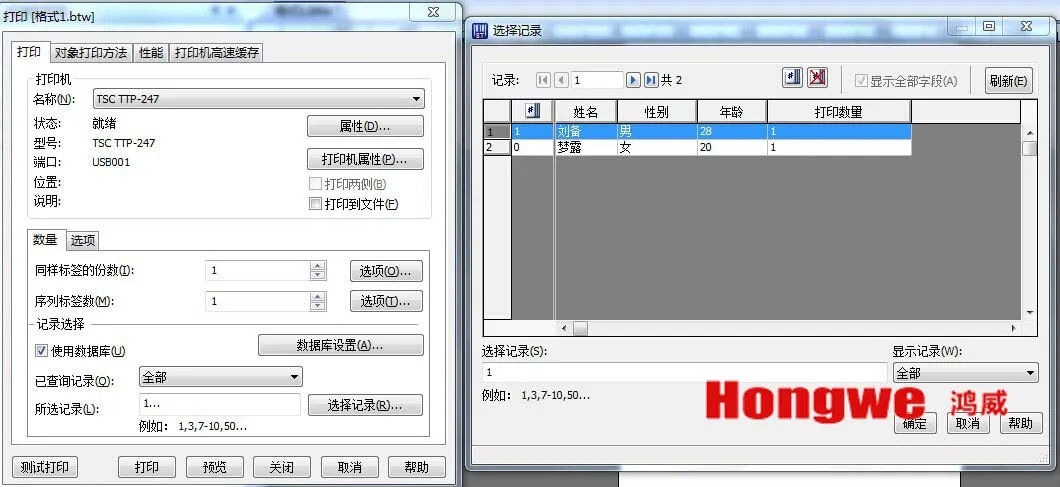
在打印时你可以全部打印数据库中的内容,也可以选择打印。
文本关联:如何将多个文本内容合成一个文本内容,当其中一个更改后另外一个也随之更改:(示例为将货号、颜色、价格的数据合成条码内容)
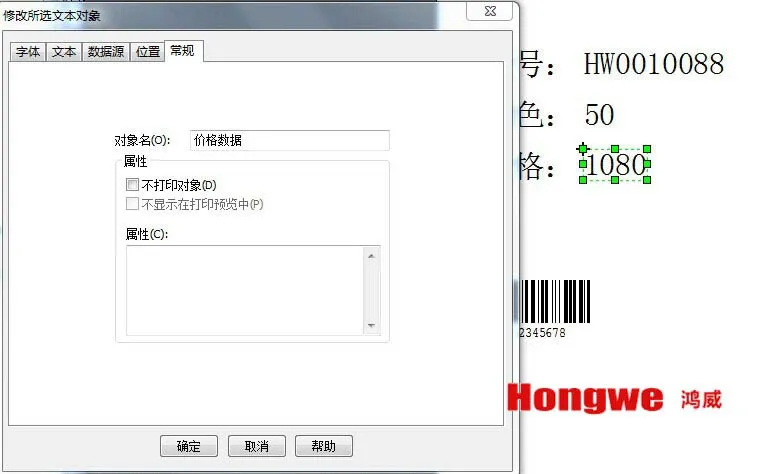
双击文本,常规。对象名取一个你熟悉的。示例为“价格数据”。
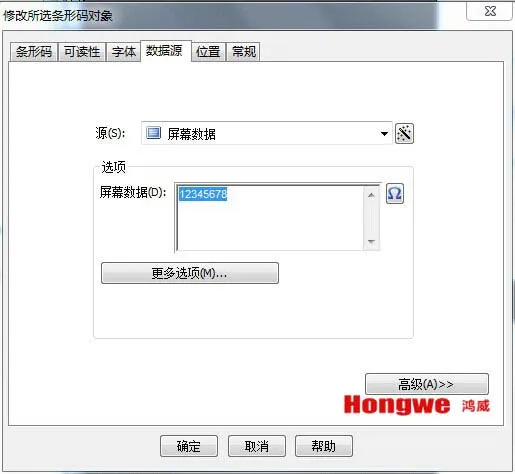
双击条码--数据源--高级(右下角)
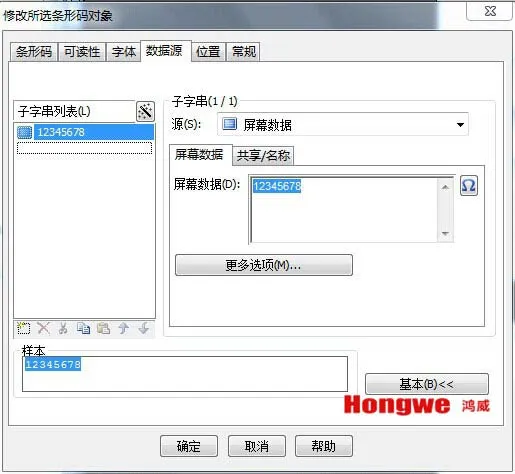
“子字串”的“源”改成“标签对象字符串”。
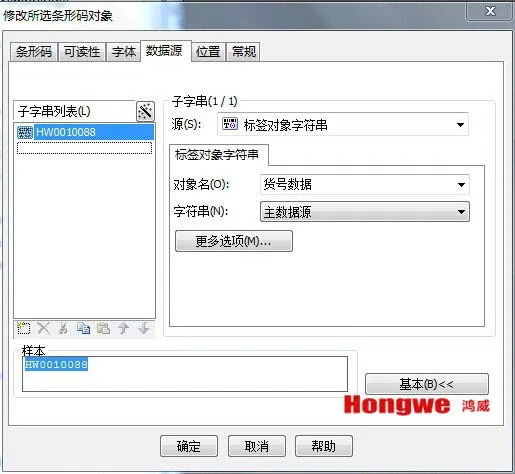
在“对象名”选择你刚刚在”常规对象名“中输入的内容。这样就连接了第一笔数据(示例为货号数据)
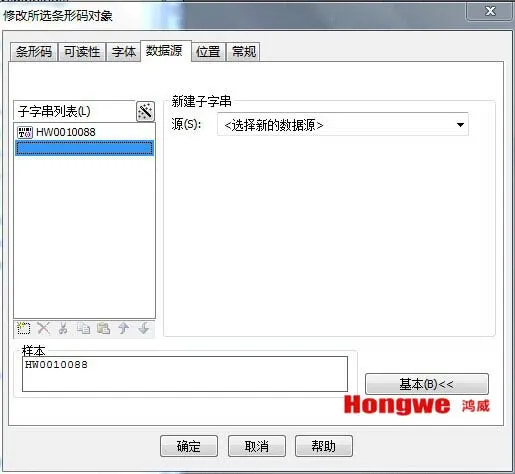
在”子字串列表“选择第二笔要插入的文件位置。以图为准。然后重复上面的步骤。(子字串中的源均为标签对象字符串)
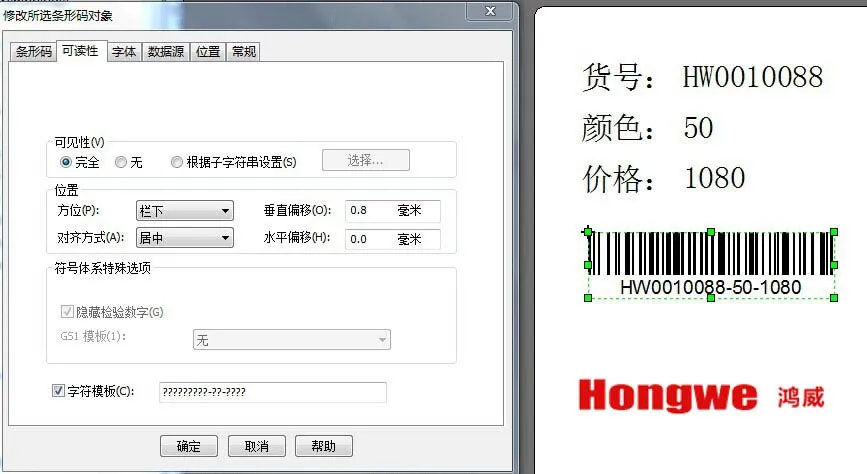
条码为最终效果。了为醒目,用了”字符模板“功能。一个问号代表一个数字。
其中的文本点击后可以随意拖大拖小。
需要注意的一点是,在使用数据库打印的时候,EXCEL表格一定要关掉,不然会出错。如果看了以上的说明还有问题的话,欢迎和我们取得联系!
(本文章由Hongwe(鸿威信息)原创,转载请注明出处)